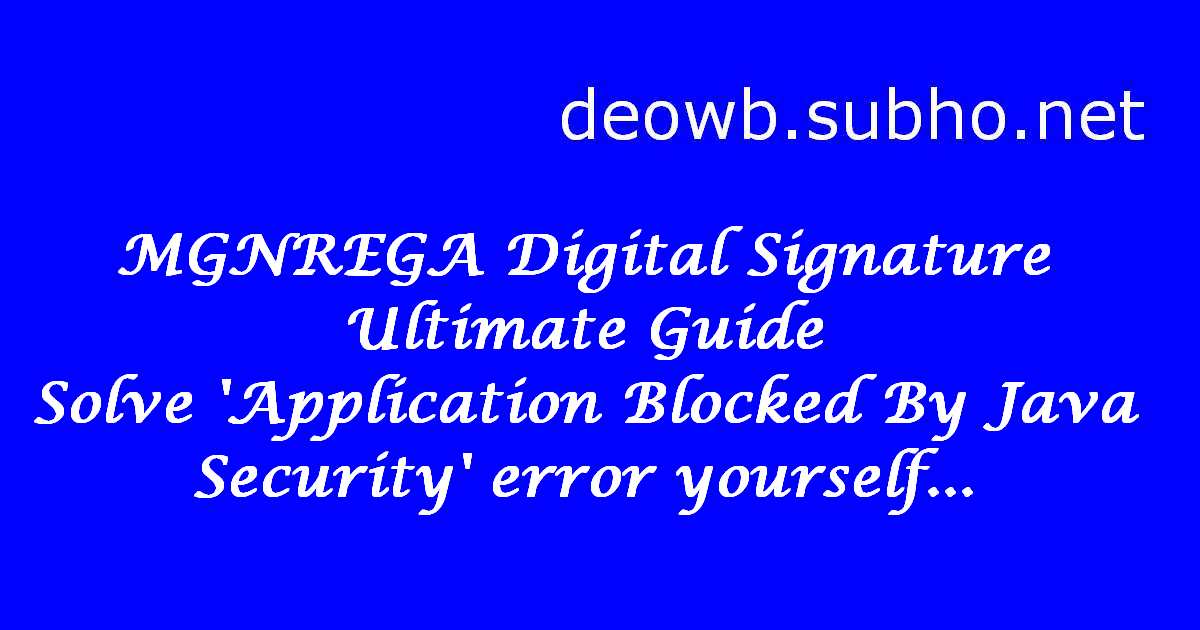
When I published Run Java Correctly, I thought everyone will get the idea to run and configure Java. This will also make them eligible to process MGNREGA Digital Signature. But with changing pattern of MGNREGA portal’s URL and working pattern it is becoming a problem to process digital signature. Also, clear guidance from NIC or any authority is a problem. As usual am here to help you all with my MGNREGA Digital Signature Ultimate Guide.
No matter if you have any knowledge of software installation or not, if you follow the steps carefully, you will get success.
Before starting this process read Run Java Correctly with attention. Then proceed to this article.
Here is MGNREGA Digital Signature Ultimate Guide :
At first the declaration : Java runs only on Firefox 52 ESR or Firefox 51.0 (or below). NO OTHER BROWSER WILL WORK CORRECTLY.
Step 1 : Installing Java :
- Go to https://www.java.com/en/download/manual.jsp
- Click on Windows Online.
- The File Download dialog box appears prompting you to run or save the download file.
- Click Save.
- This is a small file (at time of writing only 721 KB). So will be downloaded in seconds.
- After download complete go to the location and Double Click the downloaded file. You will get the following dialog box. Click Yes.
-
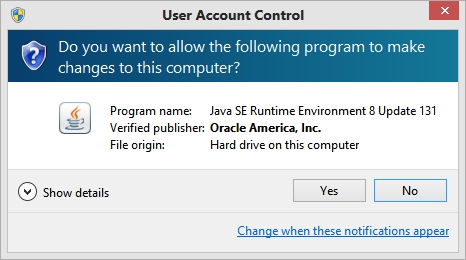
Java Installation Asking for Permission - The installation process will be started. Click Install to continue.
-
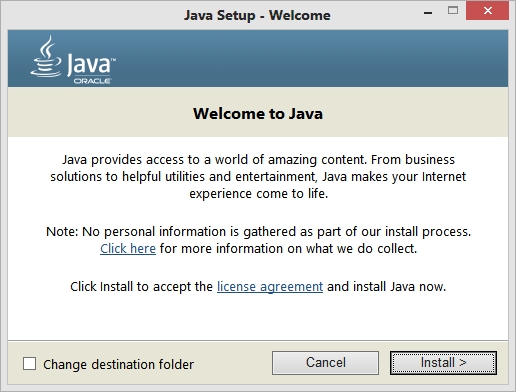
Java shows welcome screen - It will take some time depending on the network speed you have. Usually 2-3 minutes on a 2 Mb/S line.
-
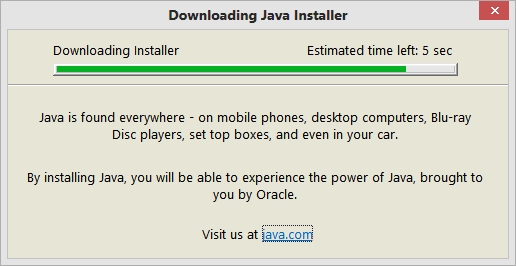
Files are downloading - Now it will ask to choose some other app. DON’T accept those. Just click Next.
-
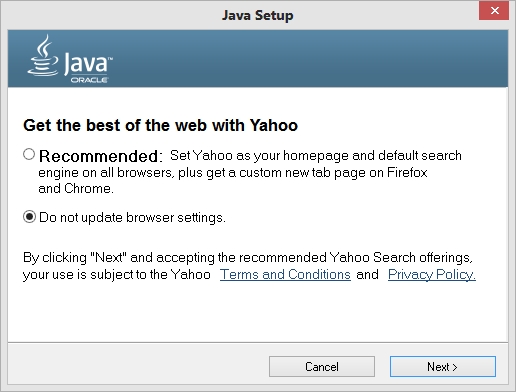
Do not update Browser settings -

Installing Java - It is possible that you already had some older versions installed. So, you may see the following screen. Click Unistall>
-
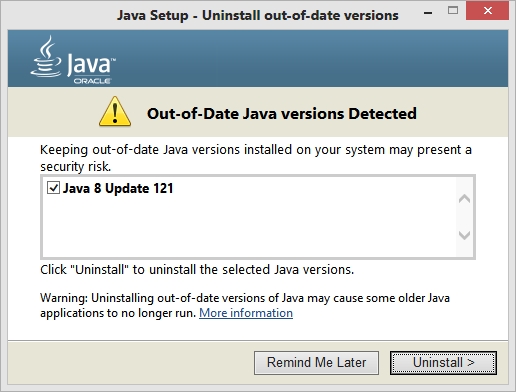
Out of Date Java Version Detected - It will start the uninstallation process. Here click Next on the second window.
-
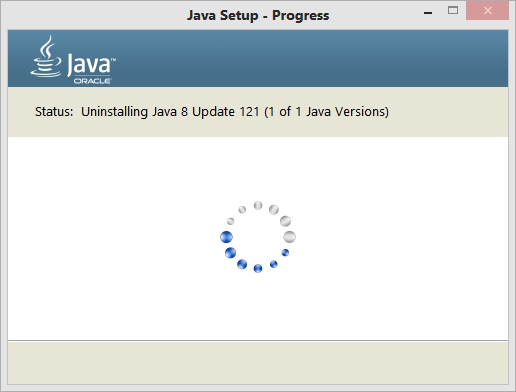
Uninstalling outdated java version… -
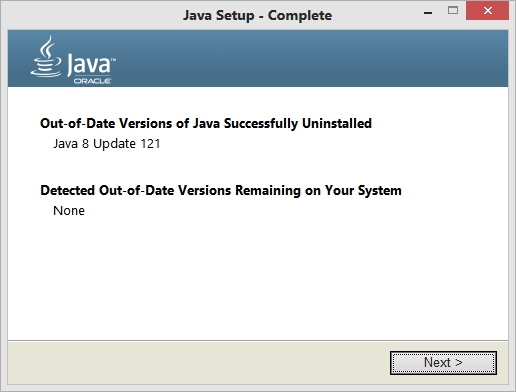
Out of Date versions of Java Successfully Uninstalled - On completion you will get this screen saying installation is successful. Click Close. It will open new browser window to verify java installation.
-
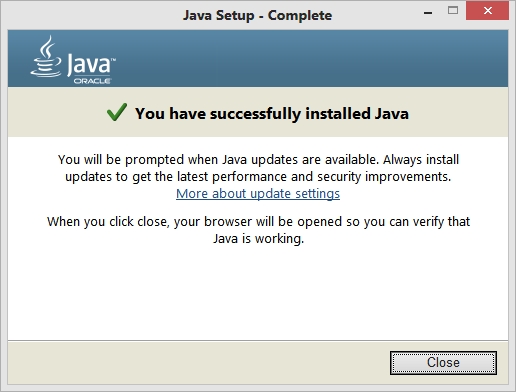
Java installation successful - Click Verify Java Version.
-
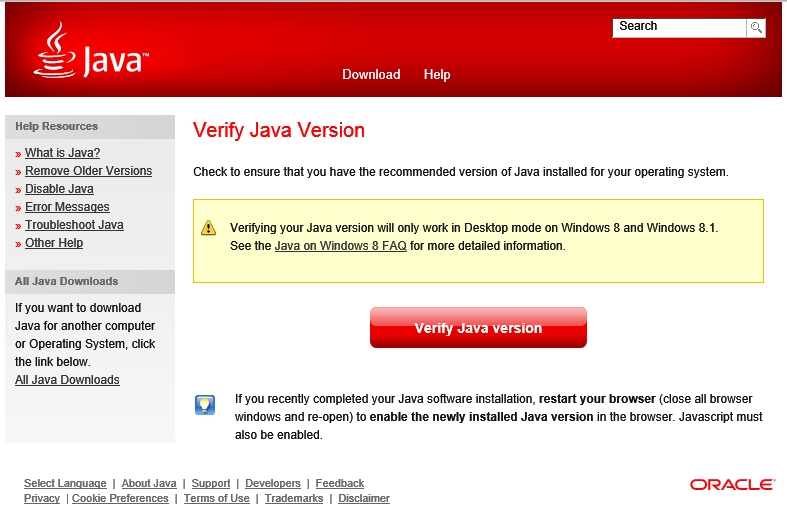
Java installation verification window - You may be asked to Accept and Continue for 1/2 times. Do that.
- Finally you get this.
-

Java installation success - If you get this, it means YOU HAVE NO PROBLEM WITH JAVA IN THAT COMPUTER. YOU HAVE SUCCESSFULLY INSTALLED JAVA.
Step 2 : Configuring Java For MGNREGA Digital Signature:
The following steps are vital because this will stop “APPLICATION BLOCKED BY JAVA SECURITY” error.
- Goto Control Panel.
-
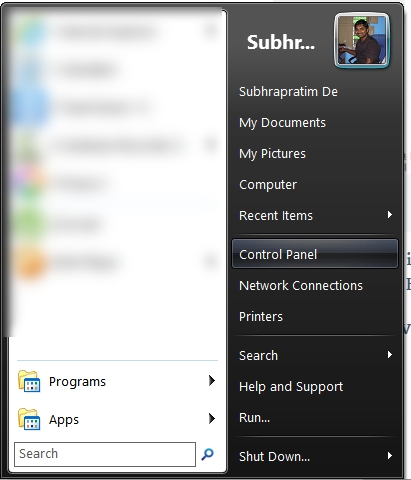
Locating Control Panel - Click on Java icon.
-

Java Control Panel in main control panel -
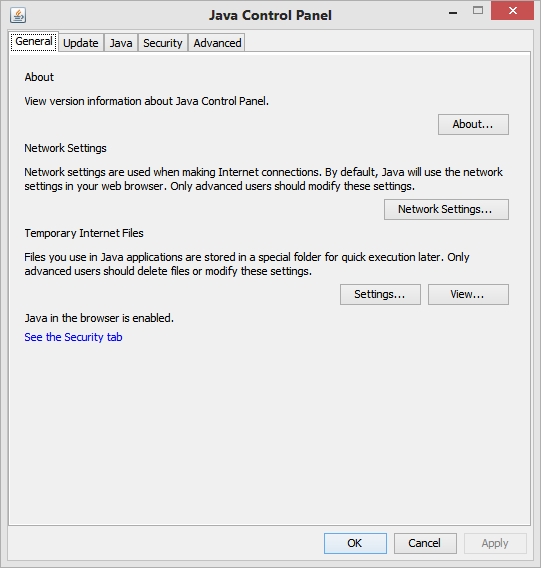
Open Java Control Panel from Control Panel - Goto “Security” Tab.
- Make sure the Check Box beside “Enable Java content in the browser” is Checked.
- Click on “High” option.
- Click “Edit Site List…”
-
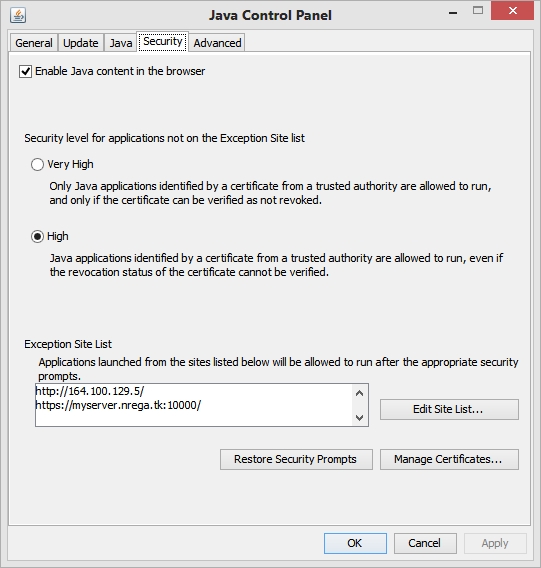
Goto Security Tab of Java Control Panel and Edit Site List - Click “Add”.
-
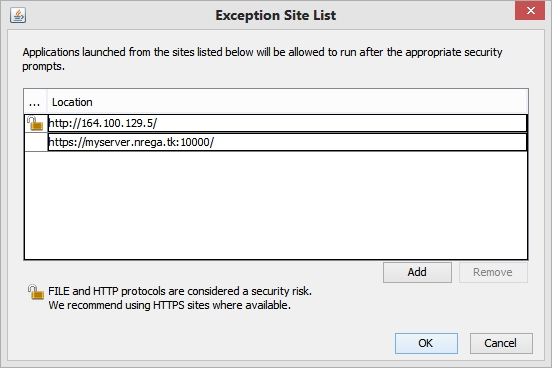
Click Add Button -
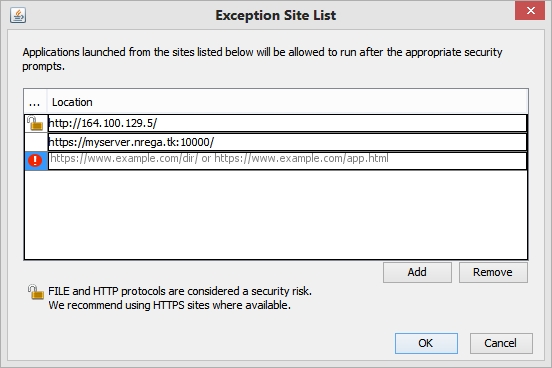
URL to be entered in New Row - On the row that appeared paste http://mnregaweb3.nic.in (This is the most vital part. The URL must be the same. NO extra characters should be inserted.)
-
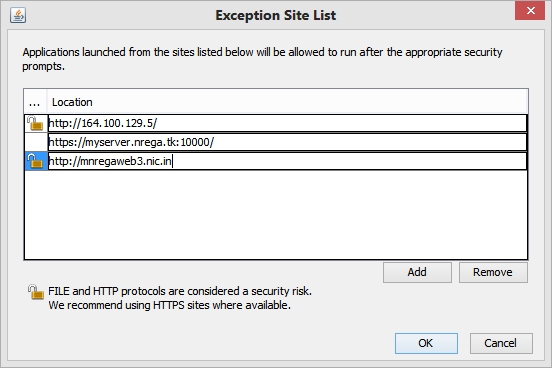
Adding Exception URL - Click “Ok”
-

Ignore Security Warning and continue - Click “Continue”
-
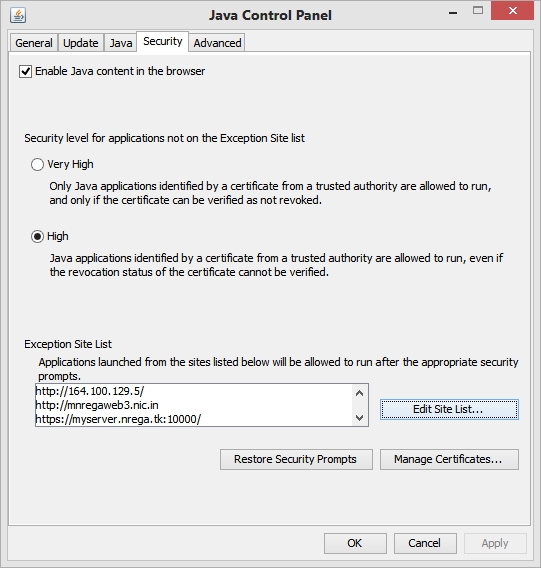
URL added to exception - Click “Ok”
- Restart computer.
That is all you need to make your computer ready for MGNREGA Digital Signature Processing.
One thing at last : Here is no difference between first or second sign. If you can do first sign, you will be able to do second sign.
Thats all, if you have any query post them in comment.
Also don’t forget to like, comment, share this article.

Wow, incredible blog structure! How lengthy have you been blogging for?
you make blogging look easy. The whole look of your web site is wonderful,
as smartly as the content! I read similar here prev next and that was wrote
by Barrett84.
Wow, awesome weblog layout! How lengthy have you been running
a blog for? you make blogging glance easy.
The full glance of your website is excellent, as well as the content material!
I read similar here prev next and it’s was wrote by Jonelle00.